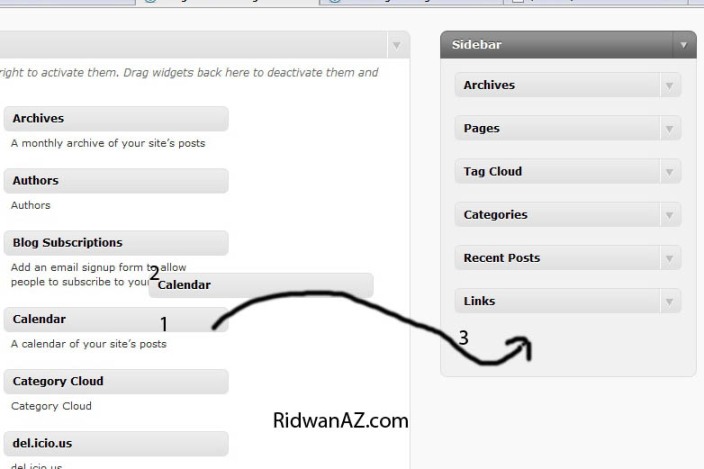Apa itu cms joomla, cms joomla adalah sebuah paket web instant yang bias anda langsung nikmati seperti halnya cms-cms lainnya, sebelumnya cms joomla bukan bernama joomla melainkan bernama “mambo” yang di buat pada tahun 2000 oleh Rice Studio, formely Miro yang ketika itu membangun source CMS.
Setahun setelah itu mambo melisensikannya menjadi 2 licensi, dengan salah satunya adalah Open source yang lebih dikenal sebagai “Mambo Site Server”. Pada tahun 2002 “Mambo site server” diberi nama ulang menjadi “Mambo Open source” dan pada tahun 2003 hak ciptanya di publikasikan ke Open Source Community pada tahun 2003, dan pada tahun 2005 versi komersial mambo di beri nama ulang “Jango” dan pendirinya tetap Rice Studio, Formely Miro perusahaan NonProfit tetap sebagai Pendirinya.
Tidak lama setelah peluncuran “Jango” group utama dari para developer meluncurkan kepada public Mambo Open Source kepada public untuk diberikan kepada para peminat jenis cms ini, dan kemudian sebuah organisasi NonProfit yang bernama Open Souce Matter mengambil alih project ini Mambo Open source. Dan pada tahun 2005 terjadi perpecahan didalam pendiri project pengembangan mambo opensource, dan pada saat itu pimpinan tim utama pengembang mambo Andrew eddie pada bulan agustus 2005 memilih meninggalkan mambo, dan kemudian meulis surat umum pengunduran dirinya di sebuat situs communitas mambo di mamboserver.com, dan selanjutnya pengembang membuat situs opensourcematters.com yang digunakan untuk mendistribusikan informasi kepada pengembang, desain web dan komunitas.
Pada 17 September 2005 Joomla pertama kali di luncurkan dan dipublikasikan dengan versi awal joomla 1.0.0 yang mirip dengan mambo 4.5.2.3, nama joomla itu sendiri di ambil dari kata Swahili yang artinya “bersama-sama” dan pada tahun 2007 versi joomla 1.5.x joomla baru membuat perbedaan yang cukup jauh dengan mambo namun tetap support dan kompetible dengan mambo, dan joomla juga memperkenalkan Model View Controllernya, dengan perubahan ini para developer pengembang joomla dan component bisa lebih mengembangkan joomla menjadi lebih powerfull.